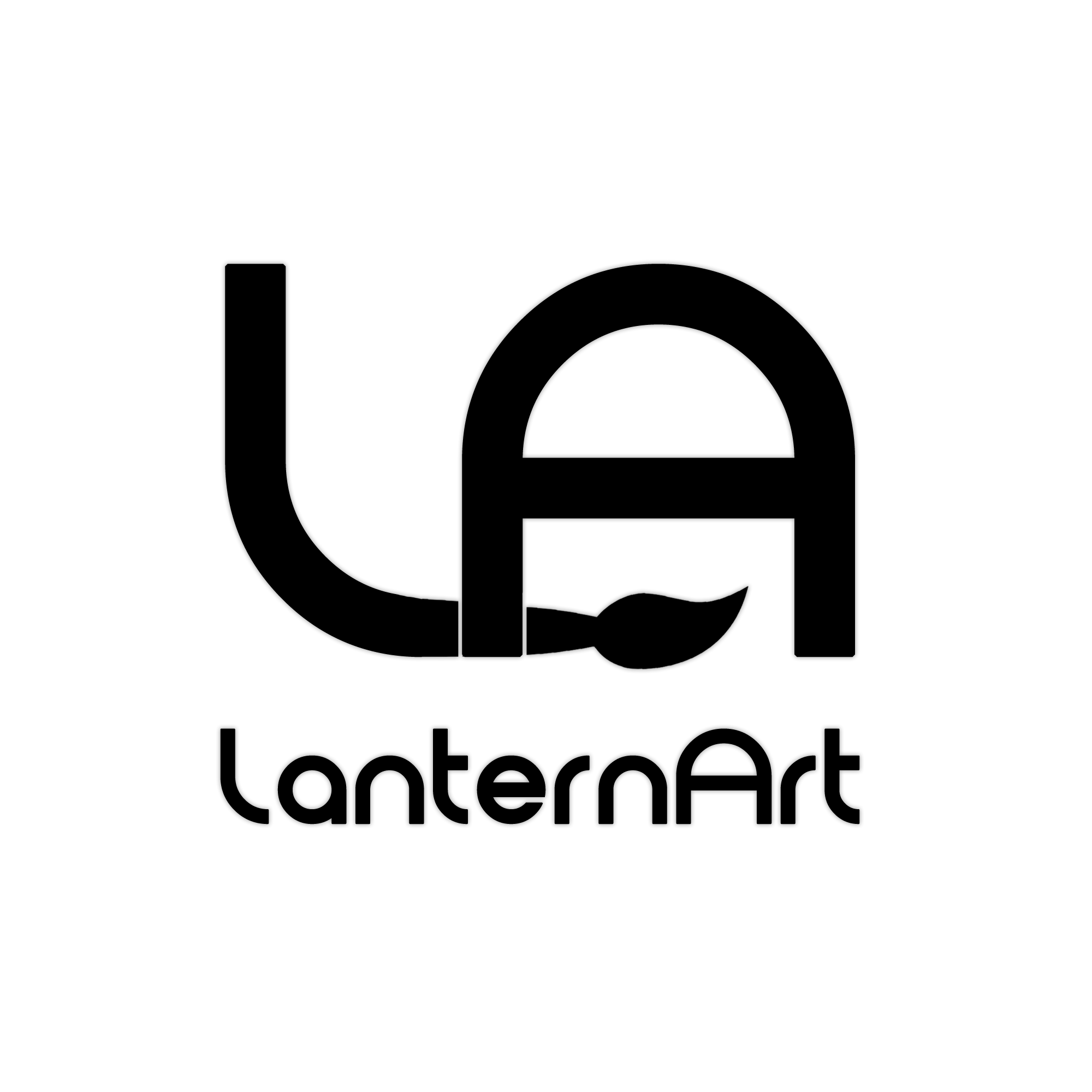Hallo Freunde und Pixelschubser,
ich werde immer wieder angesprochen, wie ich denn meine Portraits bearbeite. Da es dazu schon Videos wie Sand am Meer gibt, möchte ich euch heute auf meinem Blog ganz kurz meinen Workflow erklären. Ich betone dabei “mein Workflow” zur Hautretusche, da es immer verschiedene Herangehensweisen und Geschmäcker gibt. Wie ich es mache, erfahrt ihr hier an einem Beispielbild vom Shooting mit Maria.

Hier seht ihr das Ausgangsbild (nach der Grundretusche mittels Lightroom), was mir persönlich schon sehr gut gefallen hat. Ich wollte allerdings noch etwas mehr aus dem Bild holen, sodass ich es in Photoshop meinen Vorstellungen nach noch ein wenig bearbeitet habe.

Vorbereitung: Bevor ich die endgültige Retusche vornehme, bearbeite ich das Bild, welches ich so gut wie immer im RAW-Format aufgenommen habe, grob in Lightroom oder, so wie ich es oft mache, in Photoshop mittels Camera RAW. Dabei passe ich die Belichtung, Lichter/Tiefen sowie den Weißabgleich an, eventuell ziehe ich die Dynamik etwas nach oben, damit die Farben kräftiger und ausgeglichener wirken. Um ein paar Details aus dem Bild herauszuholen, ziehe ich meist die Tiefen etwas an, sehr glänzende Bereiche dunkle ich mit einem Herunterziehen der Lichter wieder ab. Ein kleiner Tipp zu den Weiß- und Schwarzreglern.. haltet beim Verschieben der Regler weiß/schwarz die Alt-Taste gedrückt um zu sehen, ob durch die Änderung Bereiche im Bild über- oder unterbelichtet sind.
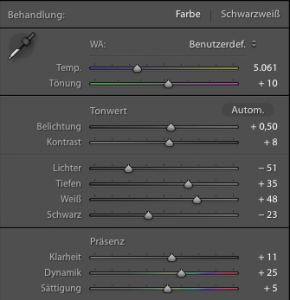 Beim Nachschärfen achte ich darauf, dass ich den Radius zwischen 0,5 und 0,6 wähle, damit wirklich nur sehr fein nachgeschärft wird und unschöne Details nicht unnötig hervorgehoben werden. So sieht das ganze noch sehr natürlich aus. Beim Betrag müsst ihr etwas probieren. Ich nutze meist, je nach Bild, einen Wert von 60 – 100. Die Rauschreduzierung solltet ihr, nur wenn nötig, sehr dezent einsetzen. Das Bild wird schnell matschig und sieht sehr künstlich aus, wenn ihr es übertreibt. Außerdem gehen Details verloren, was schade wäre.
Beim Nachschärfen achte ich darauf, dass ich den Radius zwischen 0,5 und 0,6 wähle, damit wirklich nur sehr fein nachgeschärft wird und unschöne Details nicht unnötig hervorgehoben werden. So sieht das ganze noch sehr natürlich aus. Beim Betrag müsst ihr etwas probieren. Ich nutze meist, je nach Bild, einen Wert von 60 – 100. Die Rauschreduzierung solltet ihr, nur wenn nötig, sehr dezent einsetzen. Das Bild wird schnell matschig und sieht sehr künstlich aus, wenn ihr es übertreibt. Außerdem gehen Details verloren, was schade wäre.
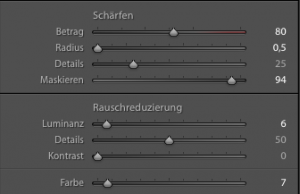
Hautretusche in Photoshop: Ich möchte euch hier die Grundretusche, die Frequenztrennung, Dodge and Burn sowie das Abpudern etwas näher bringen. Auf Details möchte ich nicht wirklich eingehen, da diese zu Beginn vielleicht etwas zu trocken wirken, sondern euch direkt zum Mitmachen animieren.
Vorab möchte ich erwähnen, dass diese Schritte teilweise sehr umfangreich sind. Sollte man mehrere Bilder bearbeiten, so empfiehlt es sich, zu Hilfsmitteln zu greifen. Ich nutze sehr gerne das Beauty Retouch Panel von Calvin Hollywood, weil es einfach die unten beschriebenen Aktionen ineinander vereint und man sie ganz einfach mittels eines Mausklicks ausführen kann. Noch dazu bietet es eine Vielzahl von Einstellungsmöglichkeiten und Optionen, die man sonst umständlich per Hand einstellen müsste. Und ja, es ist jeden Cent wert.
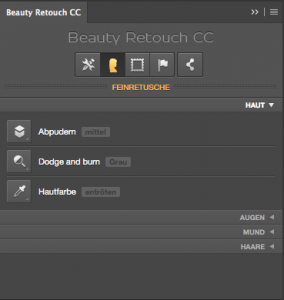
Trotz allem möchte ich euch die einzelnen Schritte erklären, damit ihr sie auch ohne dieses Panel selbst umsetzen und an eurem Rechner nachmachen könnt.
Nach der Vorbereitung in Lightroom/per Camera RAW öffne ich das Bild in Adobe Photoshop.. ich nutze die aktuellste Version von Photoshop CC, welches ihr schon recht günstig erwerben oder sogar als kostenlose Testversion herunterladen könnt.
Grundretusche: Ich erstelle mir eine Kopie des Bildes mittels Tastenkombination cmd+j bzw. für die Windowsuser strg+j. So habe ich immer eine Vergleichsebene des Originalbildes. Nun erstelle ich mir über den beiden Ebenen eine neue leere Ebene über Ebene > Neu > Ebene, auf welcher ich die erste Grundretusche durchführen werde. Dies dient vor allem dem Entfernen von kleinen unschönen Details, wie z.B. Pickeln oder kleinen Härchen. Ich mache dies mit dem Bereichsreparaturpinsel oder Reparaturpinsel, wobei ersterer eine automatische Verrechnung durchführt während ihr beim Reparaturpinsel mittels gedrückter Alt-Taste einen Quellbereich wählen müsst, der dem des kleinen “Makels” sehr nahe kommt. Bitte beachtet, dass “Alle Ebenen aufnehmen” angehakt ist.
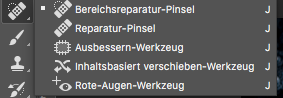
Frequenztrennung: Weitere störende Details, Flecken oder Unreinheiten kann man mittels der Frequenztrennung entfernen. Damit wird das Bild quasi in verschiedene Frequenzen gesplittet, welche ihr separat bearbeiten könnt. Ganz kurz gesagt.. eine Strukturebene und eine Farbebene. Zur erst fügt ihr alle Ebenen zusammen mittels cmd+alt+shift+e (Windows strg+alt+shift+e) und dupliziert diese Ebene erneut mittels cmd+j (strg+j). Die oberste Ebene nennt ihr Details, die untere Farbe.
Auf der unteren Farbebene wendet ihr den Gaußschen Weichzeichner (Filter > Weichzeichnungsfilter > Gaußscher Weichzeichner) mit einem Wert von ca. 5 px an. Wichtig ist, dass keine Details mehr zu sehen sind, das müsst ihr je nach Bild entsprechend anpassen.
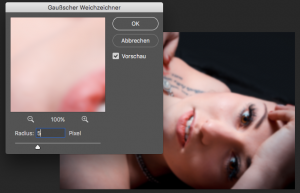
Die obere Detailebene bearbeiten wir folgendermaßen. Wählt die Ebene aus, stellt sie auf den Modus Lineares Licht und geht über Bild in die Optionen der Bildberechnungen. Dort wählt ihr Ebene Farbe, stellt den Mischmodus auf Subtrahieren, stellt Skalieren auf 2 und den Versatz auf 128.
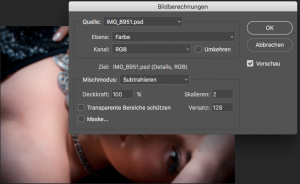
Anschließend markiert ihr beide Ebenen indem ihr sie mittels gedrückter cmd (strg) Taste anklickt und packt sie in eine Gruppe. Dies könnt ihr mit dem Shortcut cmd+g (Windowsuser nutzen strg+g) machen. So haben wir beide Ebenen zusammen und es herrsch etwas mehr Ordnung.
Wenn ihr alles richtig gemacht habt, solltet ihr nun in eurem Bild keinerlei Änderungen bemerken. Das hat den Grund, dass wir mit den beiden Ebenen das Bild in den Frequenzen getrennt haben. Liegen beide nun übereinander, ergeben sie wieder das Ursprungsbild. Betrachtet man sie aber einzeln, so sieht das ganze doch etwas anders aus.


Sinn des ganzen ist, dass ich nun getrennt voneinander die Details wie auch die Farben des Bildes ändern kann und somit störende Details oder Flecken ganz easy entferne. Dazu benutze ich ganz einfach den Reparaturpinsel oder den Stempel. Achtet auf eine etwas härtere Kante, wenn ihr die Details bearbeitet. So werden sie nicht matschig. Auf der Farbebene könnt ihr mit einer weichen Kante gute Ergebnisse erzielen und eventuelle Flecken oder Farbunterschiede entfernen bzw. ausgleichen. Mit gedrückter Alt-Taste wählt ihr nun den Quellbereich aus und malt dann über die störenden Bereiche. Bitte beachtet, dass “Alle Ebenen aufnehmen” NICHT angehakt ist bzw. ihr beim Stempeln nur auf der aktuellen Ebene arbeitet. Die Option dazu findet ihr in der oberen Menüleiste.
Dodge and Burn: Über das Thema D&B kann man wirklich sehr lange reden und philosophieren. Es braucht sehr viel Übung, bis man es perfekt beherrscht. Doch auch als Anfänger kann man sich heranwagen und gute Ergebnisse erzielen. D&B stammt aus den Zeiten der Analogfotografie und bedeutet Abwedeln/Nachbelichten. So werden bestimmte Teile im Bild aufgehellt, andere abgedunkelt. Ziel des ganzen ist, das Licht zu lenken und bestimmte Details hervorzuheben, andere zu verbergen. Es gibt unzählige Videos und Tutorials dazu, weshalb ich nur ganz kurz darauf eingehen und euch nur die Grundlagen erklären möchte.
Ihr erstellt euch eine neue Ebene über Ebene > Neu > Ebene und wählt den Modus Weiches Licht und hakt Mit neutraler Farbe füllen an. Somit habt ihr eine neue Ebene mit 50%igem Grau. Diese Ebene setzt ihr in den Modus Weiches Licht sodass die Grautöne eliminiert werden und nur das angezeigt wird, was entweder heller oder dunkler ist, als das Neutralgrau. Somit könnt ihr nun bestimmte Bereiche im Bild aufhellen oder abdunkeln und damit Schatten entfernen/hinzufügen, störende Flecken beseitigen oder bestimmte Highlights setzen.
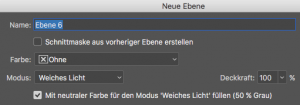 Nun nehmt ihr einen weichen Pinsel mit der Deckkraft von ca. 6 % (da müsst ihr probieren, weniger ist aber oft mehr, auf der Haut eher etwas weniger als auf der Kleidung) und malt direkt auf dieser Ebene vorsichtig über die Bereiche im Bild, die abgedunkelt (Pinselfarbe schwarz) oder aufgehellt (weiß) haben möchtet. Wie das ganze in etwa aussieht, wenn ihr den Modus wieder auf normal stellen würdet(!), seht ihr unten im Bild.
Nun nehmt ihr einen weichen Pinsel mit der Deckkraft von ca. 6 % (da müsst ihr probieren, weniger ist aber oft mehr, auf der Haut eher etwas weniger als auf der Kleidung) und malt direkt auf dieser Ebene vorsichtig über die Bereiche im Bild, die abgedunkelt (Pinselfarbe schwarz) oder aufgehellt (weiß) haben möchtet. Wie das ganze in etwa aussieht, wenn ihr den Modus wieder auf normal stellen würdet(!), seht ihr unten im Bild.
Wichtig ist, dass ihr euch Zeit nehmt und überlegt, was ihr betonen wollt und vor allem woher das Licht kommt, da es sonst schnell unnatürlich aussieht. So erhaltet ihr ein tolles ausdrucksstarkes Bild.
Abpudern: Es gibt verschiedene Möglichkeiten, die Haut des Models zart und gleichmäßig glatt aussehen zu lassen, ich nutze meist die Methode des Abpuderns. Natürlich hat euer Model dank der Visagistin auch schon vorab eine tolle Haut, mit dieser Methode könnt ihr sie jedoch noch etwas optimieren. Auch hier gilt, weniger ist oft mehr. Setzt es nur dezent ein und klatscht es nicht einfach nur drüber. Ok, wie funktioniert es? Ich erkläre es euch.
Ihr fügt zuerst alle Ebenen zusammen mittels cmd+alt+shift+e (Windows strg+alt+shift+e), setzt die neue Ebene in den Modus Strahlendes Licht und kehrt sie mittels des Shortcuts cmd+i (strg+i) um. Wandelt diese Ebene nun in ein Smartobjekt um, damit ihr später die Anpassungen noch verändern könnt, sollten sie euch nicht gefallen. Jetzt wählt ihr den Gaußschen Weichzeichner (Filter > Weichzeichnungsfilter > Gaußscher Weichzeichner) und gebt einen Wert von ca. 4 ein.
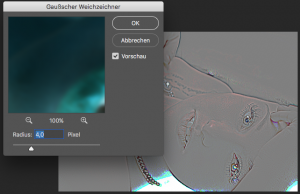
Nun wendet ihr den Hochpassfilter (Filter > sonstige Filter > Hochpassfilter) mit einem Wert von ungefähr 25 an , um die restlichen Details und Konturen wieder zurück ins Bild zu holen. Es wird dabei dezent geschärft und wieder in die normale Ansicht versetzt. Dank des Weichzeichners im vorigen Schritt wird die Haut geglättet und wirkt weicher.
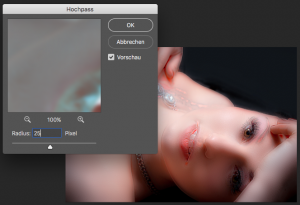
Als nächstes legen wir eine schwarze Maske über diese Ebene, um sie vorerst komplett auszublenden. Mit einem weichen Pinsel, weißer Vordergrundfarbe und geringer Deckkraft könnt ihr sie nun, wenn ihr auf der Ebenenmaske malt, dezent zurückholen und die Haut des Models abpudern. Geht dabei sehr behutsam vor, damit der Resultat nicht unnatürlich und zu weichgezeichnet aussieht. Mit etwas Übung könnt ihr damit richtig tolle Ergebnisse erzielen.

Das sollte es von mir zum Thema Hautretusche erst mal gewesen sein. Wie schon erwähnt, möchte ich euch hier nur die Grundlagen etwas näher bringen und nicht so sehr ins Detail gehen. Natürlich könnt ihr die Werte entsprechend anpassen (außer bei der Strukturebene der Frequenztrennung) und so nach Geschmack und Bedarf die Haut eures Models bearbeiten. Ich selbst nutze diese Techniken, wie ich sie oben erwähnt habe und habe damit sehr gute Ergebnisse erzielt.
Ich wünsche euch viel Spaß beim Ausprobieren. Solltet ihr Fragen haben, so könnt ihr mich gerne anschreiben.. beispielsweise über Facebook.